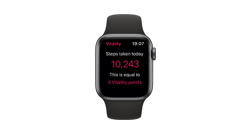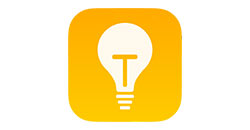Apple Watch troubleshooting
Step 1: Check Apple Health is linked to the Vitality Member app
- Open the Apple Health app
- Click 'Summary'
- Click on the steps you've done today
- Scroll down to the bottom and click 'Data Sources & Access'
- Under ‘Apps allowed to read data’ you should see the Vitality Member app
- Ensure that the slider is green so that data is being shared
Step 2: Re-download Vitality Member app
If you don’t see the Vitality Member app under ‘Apps allowed to read data’, please uninstall the Vitality Member app and re-download it by following these steps:
- On the home screen, tap and hold the Vitality Member app logo until an ‘x’ appears in the top left corner, press the ‘x’ to delete the Vitality Member app
- Visit the iOS App Store and download the Vitality Member app
- Log in to the Vitality Member app
- Tap on your account icon in the top right
- Under ‘Device connections’, tap the Apple Health icon
- Tap ‘Connect to Health’ and follow the onscreen instructions – ensure you allow the permissions for steps, heart rate, and workout
Step 3: Prioritise Apple Watch
Next, rearrange the order of your ‘Data Sources’ so that Apple Watch has the highest priority.
- Open the Apple Health app
- Click 'Summary'
- Click the steps you've done today
- Scroll down to the bottom and tap 'Data Sources & Access'
- Under ‘Data Sources’, ensure Apple Watch is at the top of the list
- To move it to the top, press ‘edit’ at the top of the screen, and hold the 3 lines that appear next to your Apple Watch and drag to the top of the list
- Tap Done.
Step 4: Remove Apple Health from ‘Data Sources & Access’
If you’ve recently completed a software update on your iPhone, then the Apple Health app may now be included on the ‘Data Sources & Access’ page.
- Open the Apple Health app
- Tap on ‘Summary’
- Click on the steps you've done today
- Scroll down and tap on ‘Data Sources & Access’
- Scroll down to the ‘Data Sources’ section and check whether your Apple Health is now on the list
- If it is, tap ‘Health’
- Tap ‘Edit’ in the top right
- Tap ‘Delete all’ in the top right
Step 5: Vitality Member app and Apple Health synchronisation
1. Open the Vitality Member app
2. Drag the home page downwards
3. ‘Refreshing your points and syncing new data’ will appear
4. Leave the Vitality Member app in the background as an open window
5. Your points will update in 15 minutes. This can take up to 48 hours in busy periods.
Apple Watch troubleshooting FAQs
Official Apple Support
Head to Apple's website to learn how to make the most of your Apple Watch