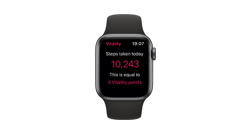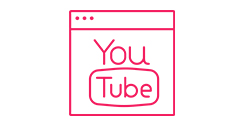Track and sync heart rate workouts with Apple Watch
Before you begin
Please make sure you’ve completed these guides
-
Apple Watch User Guide
Follow this Apple Watch support guide to connect your Apple Watch to your Apple iPhone
-
Register for Member Zone
Once you've registered in the Member Zone, use your username and password to log in to the Vitality Member app
-
Connect Apple Watch to the Vitality Member app
Follow this guide to connect Apple Watch, Apple Health, and the Vitality Member app.
Step 1 - Open the workout app on Apple Watch
Select the icon of a person running to open the workout app.
Step 2 - Select your Workout type
- Scroll to a Workout type
- Tap the selected Workout e.g. ‘Outdoor Run’
Please note: You must record a start and stop time to be able to earn Vitality activity points for your workout.
Step 3 - Swipe until you're able to set a time
- Tap the three dots and then 'Time' to set an ‘Elapsed Time’
- Tap ‘Start’
Step 4 - save Workout
- Once you’ve finished your Workout, swipe right and tap 'Save’
Please note: to earn Vitality activity points, you must record a Workout of at least 30 minutes in duration and your average heart rate must be at least 60% of your age related maximum heart rate for that entire workout.
Step 5 - Sync your Apple Health data via the Vitality Member app
- Open the Vitality Member app
- Drag the home page downwards
- ‘Refreshing your points and syncing new data’ will appear
- Leave the Vitality Member app in the background as an open window
- Your points will update, this could take up to 48 hours.
Please note
View your Vitality Plan Points Statement
You can now view your Vitality Plan Points Statement in the app, for a full breakdown:
- Open Vitality Member app
- Tap the circle with your points for this week under 'My Activity' on the home page
- Tap 'View Plan Points Statement'
You can also view your Vitality activity points online in Member Zone. Once logged in, navigate to ‘My Vitality’ and then ‘My Vitality Points Statement'.
If your Vitality activity points are still not appearing after 48 hours, please follow our troubleshooting guide.
Frequently asked questions
How do you calculate my Vitality activity points for heart rate workouts?
Apple Health sends us the average heart rate and the time spent working out over the whole exercise session, including the extra time spent exercising at a lower heart rate.
Your workout must be at least 30 minutes and your average heart rate must be 60% of your Heart Rate Maximum (HR Max) or higher for that entire workout before you can start earning Vitality points.
- Exercising at 60% of your age related maximum heart rate for 30 consecutive minutes – 5 Vitality points
- Exercising at 60% of your age related maximum heart rate for 60 consecutive minutes – 8 Vitality points
- Exercising at 70% of your age related maximum heart rate for 30 consecutive minutes – 8 Vitality points
For example, if you’re 40 years old, your average heart rate would need to be 108 beats per minute to earn Vitality activity points for a workout:
- HR Max would be 220 – 40 = 180 beats per minute (BPM)
- 60% of your HR Max would be 108 BPM.
What happens if I track my activity on my iPhone and Apple Watch?
The Apple Health app will take data from both your iPhone and Apple Watch. If you track your steps while you’re carrying your iPhone and wearing your Apple Watch at the same time, whichever source takes priority in the Apple Health app will count towards your daily step total.
Sometimes, you might find that the number of steps recorded on your Apple Watch is different to the number of steps recorded on your phone. This can be because Apple Watch is more accurate or because the Apple Health app syncs with your iPhone more regularly.
To check your Apple Watch device is prioritised:
- Open the Health app
- Tap the ‘Browse’ tab
- Tap on the ‘Activity’ category, then tap ‘Steps’
- Scroll down, then tap ‘Data Sources & Access’
- Under ‘Data Sources’, ensure Apple Watch is at the top of the list
- To move it to the top, simply tap ‘Edit’, then hold and drag to the top and then tap ‘Done’.
What happens to my Vitality activity points if I track steps and heart rate workouts?
What if I forget to stop my Workout app on my Apple Watch?
What is my Heart Rate Maximum (HR Max)?
Apple Watch support guides
For more information about your Apple Watch, earning Vitality points, or troubleshooting an issue, take a look at our support guides
-
Track and sync steps with Apple Watch
Follow this guide to find out how to track and sync steps with Apple Watch
-
Apple Watch troubleshooting
Use this guide to resolve issues with syncing your points to the Vitality Member app
-
Apple Watch support videos
Watch our Youtube videos to find out how to track activities and use the Vitality Member app